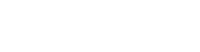We continue to see more new features in Dynamics 365 leveraging Teams integration and a new one now in preview is Swarms for Customer Service. As with any preview feature, it is not supported yet and not recommended for production use. We activated it in a sandbox to investigate it further.
Swarming is a feature designed to bring together the right subject matter experts in a real-time conversation in order to quickly resolve customer issues. With Swarming, the system automatically invites individuals with the required expertise to join a swarm Teams chat to help solve a problem.
Setup:
As I mentioned above, this is a preview feature and therefore needs to be enabled in your Dynamics 365 Customer Service Hub app.
Note: Before you turn this feature on, you need to make sure that you have the ‘Embedded chat using Teams’ preview feature turned on as well.
You can enable this feature by opening the Customer Service Hub and navigating to the Service Management settings area. Under the Collaboration section in the left navigation you’ll see ‘Embedded chat using Teams’ and ‘Swarming using Teams’ on the left side of the screen. Make sure you turn the ‘Embedded chat using Teams’ on first. It will add this icon to your navigation bar when you’re done.

When you’re ready to enable swarming, you can do so by setting the ‘Swarming’ toggle on the top of the screen to ‘on’. At this time, swarming is only configured to work for cases. I would suppose that this feature could/will be enabled for other tables in the future.
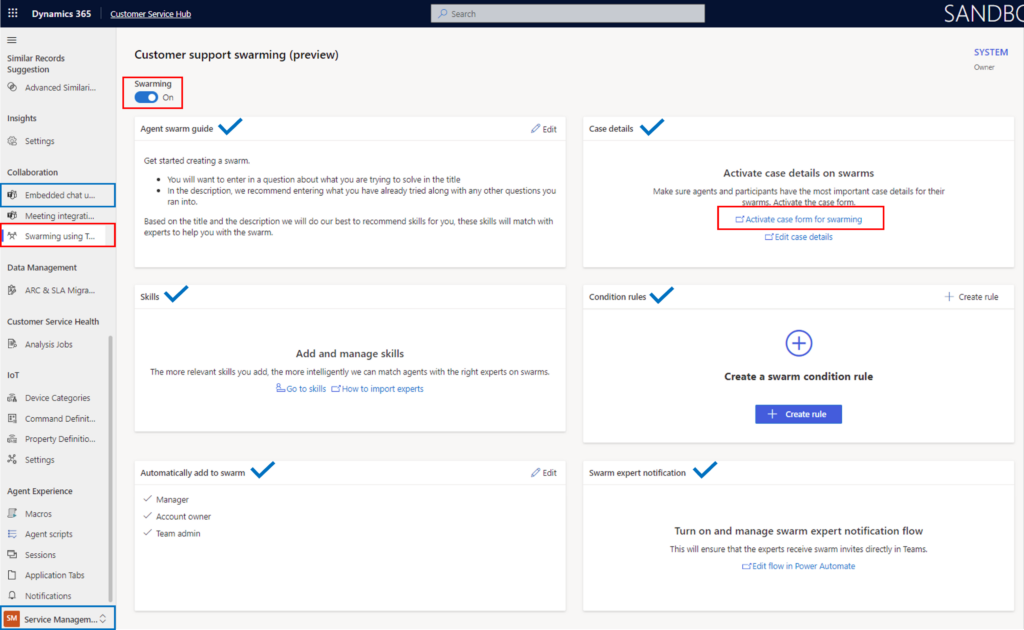
The rest of the configuration for swarming is up to your organization and preferences but one thing that is mandatory is that you activate and publish a specific form that is used for the swarming functionality related to the case. You can click on the link on the configuration page (highlighted above) or go to the case table in the maker portal—either way.

NOTE: You also have the ability to modify the Case form for swarming if you want additional fields to make it even more relevant to your business process.
The remainder of the set-up can be done by accessing the other five panels on the configuration page. Mostly they have to do with the assignment of appropriate resources to the swarm and notifications regarding these assignments.
Agent swarm guide – guide template displayed to users when the swarm request is sent
Add and assign new skills – define specific skillsets and assign skills to specific resources
Define swarm rules – conditions defining which resource skillsets should be applied to a case definition
Automatically add to swarm – defines default people that get added to the swarm
Swarm Expert Notification – Power Automate Flow to notify invitees upon swarm creation
With your desired functionality enabled, you can begin using the features. From a new or existing case record, you can enable a swarm by clicking on the icon in the command bar.

This will open the swarming form that you enabled earlier. It displays the details of the case on the left side. You can enter a description for the reason for creating the swarm and also list any remedies that have been attempted so far, if applicable.
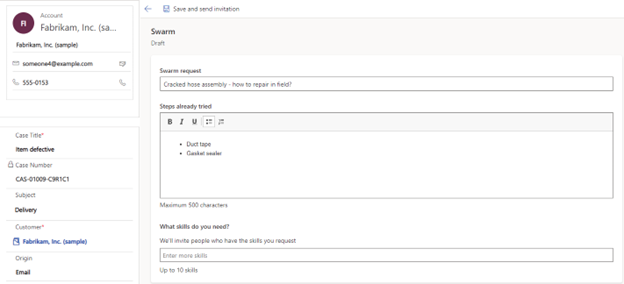
If you’ve configured skills to match with case parameters, you may already see these pre-populated in the skills section. You can add additional skills to the list, if desired.
Once you click the ‘Save and send invitation’ button a Teams chat is created related to this swarm. The system will also query for resources that have the requested skills that are associated with the swarm and send them an invitation to join the chat. These invited resources can accept or decline the invitation; however this invitation currently does not respect the Team user’s status so if someone is out-of-office and important to the effort you will have to know this.
If the invitee accepts the invitation, they are added to the Teams chat which is displayed in the Teams chat panel embedded in D365 as well as the Teams app. At this point, everyone can collaborate in real-time and stay abreast of the status of the issue.
This new swarming feature appears to hold a lot of promise as it automates much of the escalation process and enabled real-time collaboration which sometimes is essential in handling tough support cases. It also eliminates the typical email thread that often gets created and ensures that the right people are connected.
If you’d like to see this full feature set live in action, you can check out the Microsoft video here.
Mike Springer is a Dynamics 365 enthusiast that has been providing guidance to clients for over 15 years. As a Senior Dynamics 365 Consultant for New Dynamic, Mike is dedicated to helping companies drive revenue and reduce the cost of sales through insightful and collaborative Dynamics 365 Sales solutions.