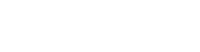When building a Canvas App, ensuring smooth initialization is crucial for performance, user experience, and maintainability. The App.OnStart property plays a key role in this process, allowing developers to execute a set of instructions as soon as the app launches. This is commonly used to define global variables, cache data, and retrieve stored values. Previously, developers also relied on the OnStart for screen navigation, but Microsoft has since introduced the StartScreen property to handle this more efficiently.
In this article, we will explore the best ways to use App.OnStart, why StartScreen is now the preferred method for handling navigation, and how to transition away from outdated practices.
Setting Up Global Variables
Global variables store values that need to be accessed throughout your app. Defining them in OnStart ensures they are initialized right away, reducing redundant calculations and unnecessary API calls.
To define a global variable, use the Set() function within OnStart:
These variables can be used throughout the app to store user information, apply themes, or manage feature toggles. By setting these values in OnStart, they remain available without the need for repeated retrieval.
Creating and Populating Collections in Canvas Apps
Collections allow you to store temporary tables in memory, improving app performance by reducing calls to external data sources. Populating collections in OnStart ensures frequently used data is available immediately when needed. Additionally, the clear collect function is very useful if you need to populate and filter data from an external data source, such as Oracle, for use within the Canvas App.
To initialize a collection, use ClearCollect():
This technique is useful for caching database records, preloading dropdown lists, and managing user permissions without excessive queries.
Retrieving Stored Values
Many apps require the ability to remember user settings, preferences, or prior interactions. By using LoadData(), you can retrieve stored values at startup.
For example, to restore the last visited screen:
This approach can also be used to preserve draft form data or enable offline functionality, ensuring users do not lose progress when they return to the app.
Moving Away from OnStart for Navigation in Canvas Apps
In earlier versions, developers often used Navigate() in OnStart to determine the first screen a user should see. For instance, this is how OnStart used to have an initial navigation formula scripted:
While this worked, it came with several drawbacks. For example, the app took longer to load because navigation logic needed to be processed first. Users often experienced a blank screen momentarily while the app decided where to send them. Debugging also became more difficult since navigation happened before the first screen was fully loaded.
To address these issues, Microsoft introduced the StartScreen property.
StartScreen Property – A Better Approach to Navigation
Instead of handling navigation within OnStart, the StartScreen property determines which screen is displayed when the app launches. This simplifies navigation logic and improves performance.
Here is how to use StartScreen instead of OnStart:
By moving navigation logic to StartScreen the app loads faster, behaves more predictably, and is easier to debug. This change significantly improves the user experience by reducing unnecessary delays.
When to Use StartScreen vs. OnStart in Canvas Apps
The table below outlines when to use each property:
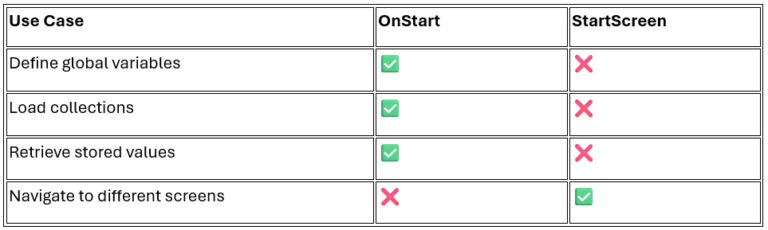
Conclusion
The App.OnStart property is a powerful tool for initializing app-wide variables, loading data, and improving performance. However, navigation logic should be handled with StartScreen for better efficiency and user experience.
If your Canvas App still relies on OnStart for navigation, now is the perfect time to transition for StartScreen. This small adjustment can make a significant impact on load times and maintainability.
Have you updated your Canvas Apps to use StartScreen? If not, now is the time to make the switch.
Working with New Dynamic
New Dynamic is a Microsoft Solutions Partner focused on the Dynamics 365 Customer Engagement and Power Platforms. Our team of dedicated professionals strives to provide first-class experiences incorporating integrity, teamwork, and a relentless commitment to our client’s success. Contact Us today to transform your sales productivity and customer buying experiences.Join the Community
If you found this blog helpful, subscribe below to receive our monthly updates.