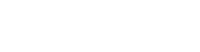By Mike Mitchell, Senior Consultant
As a Dynamics 365 consultant, every so often you come across a configuration request that appears to be straightforward but ends up taking more time than originally anticipated. This happened to me recently when a client who had set up a Microsoft 365 tenant for their company to utilize Office tools such as Outlook, Word, and Excel, had not yet set up Dynamics 365 to use along with it.
After doing some online research and reading Microsoft Developer Network articles, I have put together a step-by-step list of what is needed to accomplish this. Assuming the client has already setup an Office 365 account and the user performing these steps has administrator rights, here are the next steps:
- Login to the Microsoft 365 Admin Portal (https://admin.microsoft.com/)
a) Navigate to Billing > Purchase Services
b) Select “Purchase Services” and find the Dynamics 365 Application you need to purchase (e.g., Sales, Marketing, Customer Service, Field Service)
2. Purchase at least one Dynamics 365 full license to start a Dynamics365 subscription setup
3. Create an Admin User Account and assign the license to that user
*At a minimum, assign the Power Platform Admin role to the Admin User Account
4. Login to the Power Platform Admin Center with the newly created Admin User credentials (https://admin.powerplatform.microsoft.com/)
a) Click on “Environments” in the left-hand menu
b) Select “New” to create a new Environment
c) Fill in the Environment details (Name, Region, Type = Sandbox or Production)
d) Create a Dataverse database (choose the Language and Currency for the database)
e) Click “Next” and then “Create” to finalize the Environment setup
5. You will now see the default Environment and any new Environments that were created. At a minimum, it is recommended to set up one Sandbox Environment to start any Dynamics 365 development or configuration.
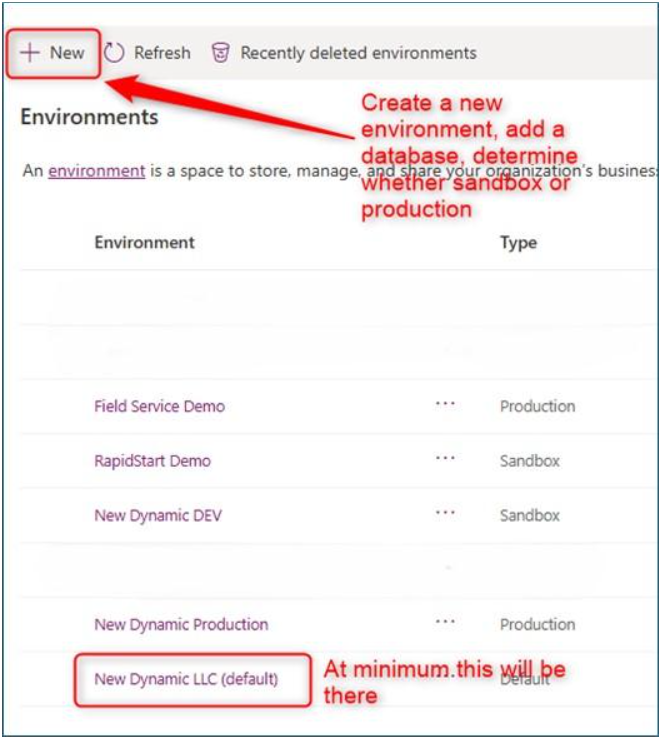
6. After the Environment is created, install the Dynamics 365 Applications
a) Choose the Environment that was just created and select “Dynamics 365 Apps” under the Resources section
b) Choose the Applications you want to install (e.g., Dynamics 365 Sales, Marketing, Customer Service, Field Service) and follow the installation prompts
7. Once the Environment is configured, you can then navigate to the new Environment URL
- If it prompts a login again, use the credentials of the Admin Account that was setup after the license was purchased
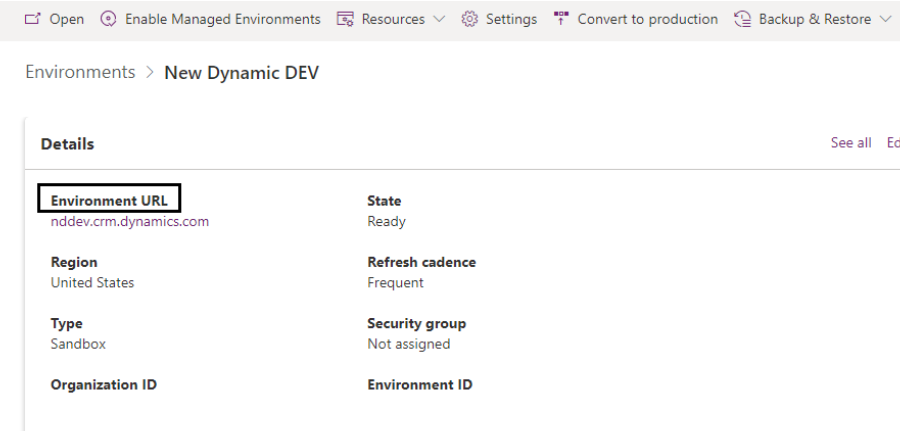
8. Any customizations or configuration changes to the Environment can be made by navigating to the Maker Portal: https://make.powerapps.com/
- Choose the Environment in the top right corner. From there you can start building out a new solution for a model-driven Application and start adding Users/Security Roles once additional licenses get purchased.
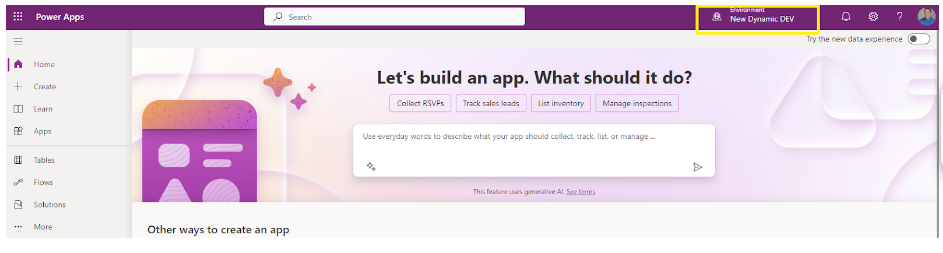
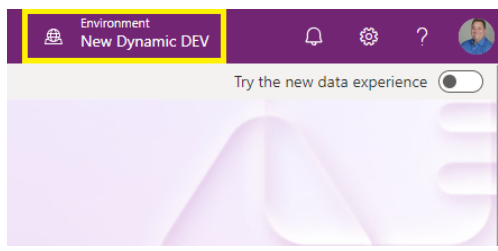
In conclusion, setting up a new Dynamics 365 Environment within a Microsoft 365 tenant requires careful planning and execution. By following the steps outlined above you can ensure a straightforward and smooth deployment. Thank you for reading and make sure to follow New Dynamic, LLC on LinkedIn for more blog articles, or go to our website blog at for more helpful tips.
Working with New Dynamic
New Dynamic is a Microsoft Solutions Partner focused on the Dynamics 365 Customer Engagement and Power Platforms. Our team of dedicated professionals strives to provide first-class experiences incorporating integrity, teamwork, and a relentless commitment to our client’s success.
Contact Us today to transform your sales productivity and customer buying experiences.
Join the Community
If you found this blog helpful, subscribe below to receive our monthly updates.